Python auf Windows, Mac und Linux installieren
- 23. Januar 2022
Python ist die Programmiersprache, in der das Web-Framework Django geschrieben ist und damit die Grundlage für jedes Django-Projekt. Die Installation von Python sollte eine einfache Sache sein. Und im Prinzip ist es das auch. Dennoch gibt es einige Steine, über die man bei der Installation stolpern kann. So ist es mir in der Vergangenheit jedenfalls ein paar Mal ergangen. In diesem Tutorial habe ich die Schritte zusammengetragen, mit denen ich auf allen drei grossen OS-Plattformen, Windows, Mac und Linux, immer wieder erfolgreich war.
Windows
Lange Zeit war Windows die Plattform, auf der Python ziemlich stiefmütterlich behandelt wurde. Mittlerweile hat Microsoft kräftig aufgeholt und arbeitet intensiv daran dem Open Source Projekt, Python im Firmeneigenen OS einen exzellenten Platz zu bieten. Heute ist es einfach, Python auf Windows 10 zu installieren und sicher auch auf Windows 11 (konnte ich allerdings noch nicht testen).
Gehe zu https://www.python.org/downloads/ und lade die neuste Version von Python herunter. Zur Zeit der Entstehung dieses Artikels ist dies Python 3.10.2.
Doppelklicke auf die Datei python-3.10.2-amd64.exe in deinem Download-Ordner.
Stelle sicher, das die beiden Häkchen bei «Install launcher for all users (recommended)» und bei «Add Python 3.10 to Path» gesetzt sind. Klicke dann «Install Now» (dafür musst du Administratorberechtigungen haben).
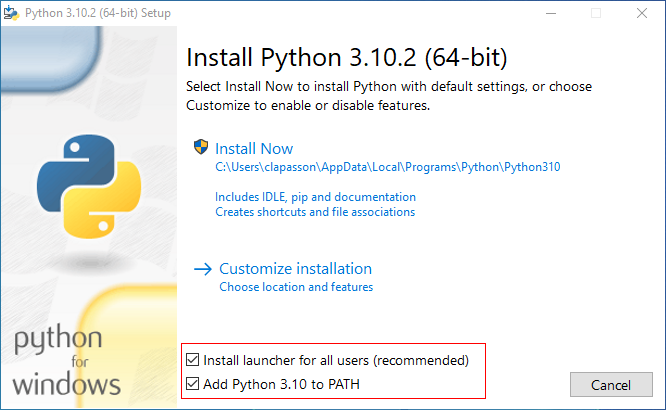
Ist der Installationsprozess erfolgreich durchgelaufen, und das Fenster «Setup was successful» angezeigt, hast du die Möglichkeit mit einem Klick auf die Schaltfläche Disable path length limit, Programmen, darunter auch Python, zu erlauben, Pfade zu verwenden, die länger als 256 Zeichen lang sind. Damit kannst du dir einigen Ärger ersparen.
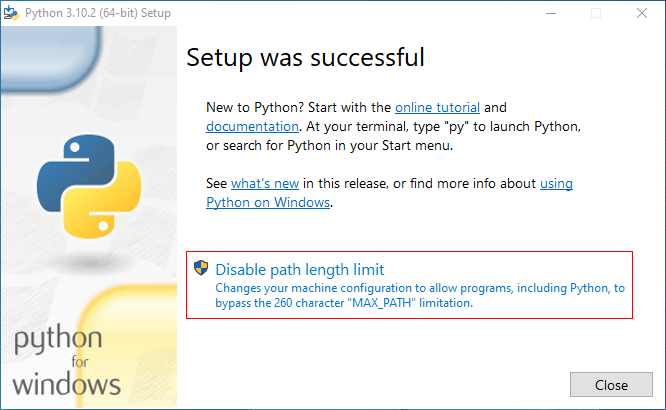
Python in der PowerShell ausführen
Um mit Python zu arbeiten, ist es unausweichlich, über die Kommandozeile darauf zuzugreifen. Starte dazu das Programm Windows PowerShell. Drücke dafür die Windows-Taste und tippe «Windows PowerShell». Das Programm sollte dir zuoberst in der Liste angezeigt werden. Ignoriere dabei alle Apps die ISE oder x86 im Namen haben. Du kannst natürlich auch Windows Subsystem for Linux benutzen, um mit Python zu arbeiten, darauf gehe ich in diesem Post aber nicht ein. Tippe im PowerShell-Fenster folgenden Befehl ein:
pythonFolgende Ausgabe sollte dir angezeigt werden:
Python 3.10.2 (tags/v3.10.2:a58ebcc, Jan 17 2022, 14:12:15) [MSC v.1929 64 bit (AMD64)] on win32
Type "help", "copyright", "credits" or "license" for more information.
>>>Perfekt. Python 3.10 ist erfolgreich installiert. Tippe exit()
um den gestarteten Python-Interpreter wieder zu verlassen.
Windows Powershell das Ausführen von Scripts erlauben
Windows PowerShell ist aus Sicherheitsgründen von Grund auf so eingestellt, dass keine Scripts ausgeführt werden dürfen. Das müssen wir ändern, wenn wir Python Scripts direkt aus PowerShell heraus starten möchten. Das heisst, wenn du Dateien mit der Endung .py über PowerShell ausführen willst. Tust du das nicht, kannst du nicht mit virtuellen Umgebungen arbeiten und auch Django nicht installieren und ausführen.
Schliesse dazu Windows PowerShell und starte sie nochmals mit Administrator-Berechtigungen. Klicke dazu im Starter mit der rechten Maustaste auf Windows-Powershell und wähle "Als Administrator ausführen":
Sobald PowerShell gestartet ist, tippe folgenden Befehl:
Set-ExecutionPolicy AllSignedBestätige folgende Frage mit Ja (J):
Ausführungsrichtlinie ändern
Die Ausführungsrichtlinie trägt zum Schutz vor nicht vertrauenswürdigen Skripts bei. Wenn Sie die Ausführungsrichtlinie ändern, sind Sie möglicherweise den im Hilfethema "about_Execution_Policies" unter "https:/go.microsoft.com/fwlink/?LinkID=135170" beschriebenen Sicherheitsrisiken ausgesetzt. Möchten Sie die Ausführungsrichtlinie ändern?
[J] Ja [A] Ja, alle [N] Nein [K] Nein, keine [H] Anhalten [?] Hilfe (Standard ist "N"): JDamit bist du nun in der Lage virtuelle Umgebungen zu erstellen und zu aktivieren. Mehr zu den verschiedenen Modi der Ausführungsrichtlinien findet man sehr gut erklärt auf folgender Webseite: www.windowspro.de.
macOS
Auf macOS (früher Mac OS X) ist Python vorinstalliert. Allerdings in der Version 2.7, welche seit 2020 von der Python Software Foundation als veraltet eingestuft und nicht mehr unterstützt wird. Diese Python-Installation wird mitgeliefert, um OS eigene Programme zu unterstützen (z.B. Automator Aktionen). Also müssen wir auch hier eine moderne Version von Python installieren.Für Apples Betriebssystem gibt es ebenfalls ein Installationsprogramm, mit dem das Installieren von Python leicht fällt. Gehe zu https://www.python.org/downloads/release/python-3102/ und wähle die neuste Version von Python aus. Klicke « macOS 64-bit universal2 installer» und lade dir das Installationsprogramm herunter. Öffne deinen Download-Ordner und doppelklicke die Datei. Folge jetzt den Anweisungen des Installationsprogramms.
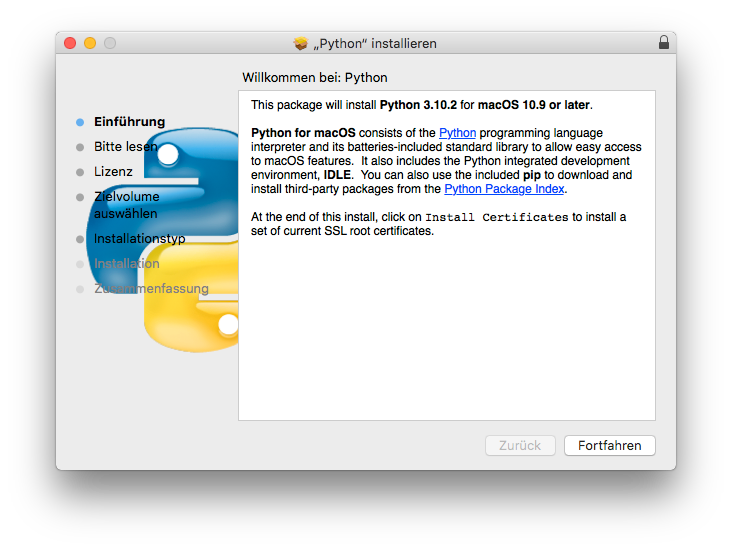
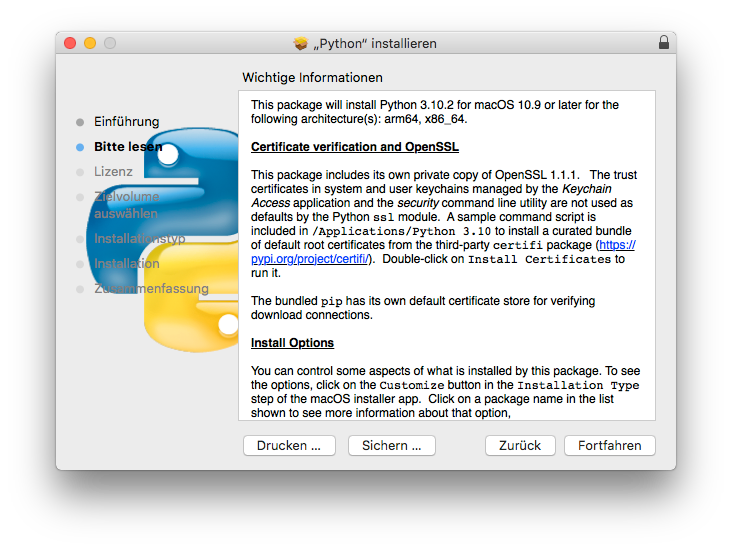
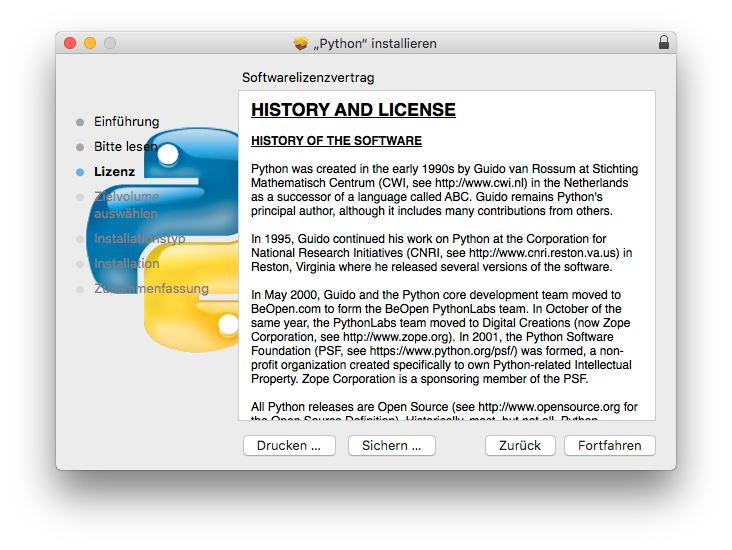
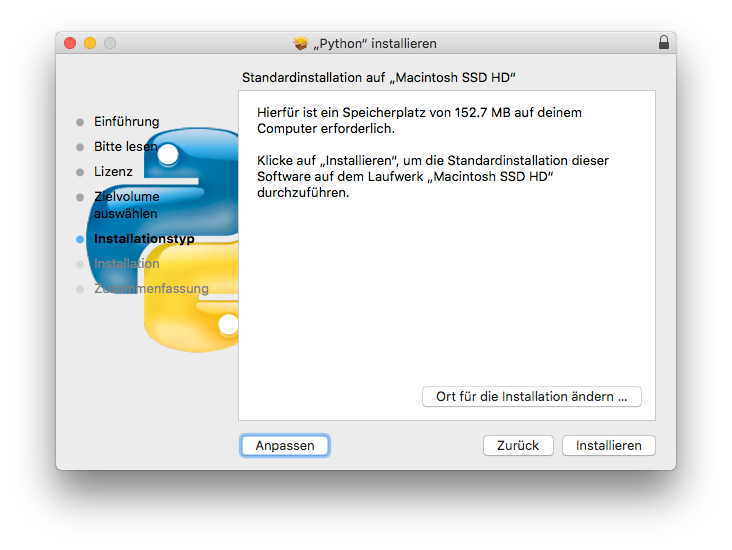
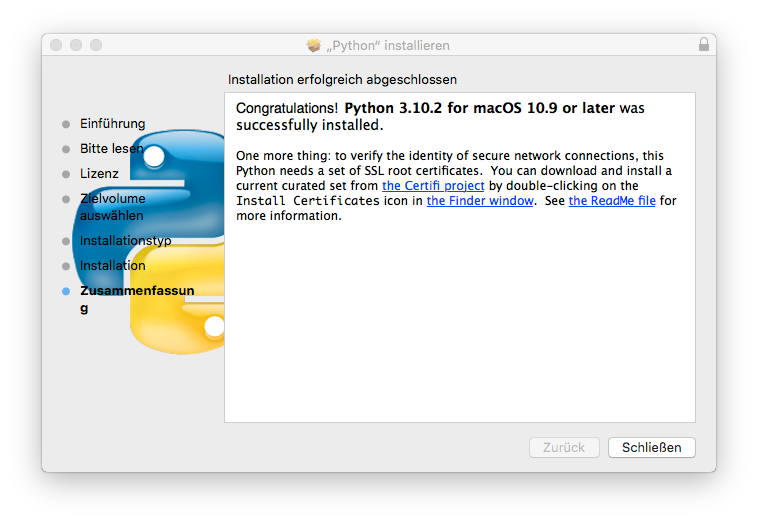
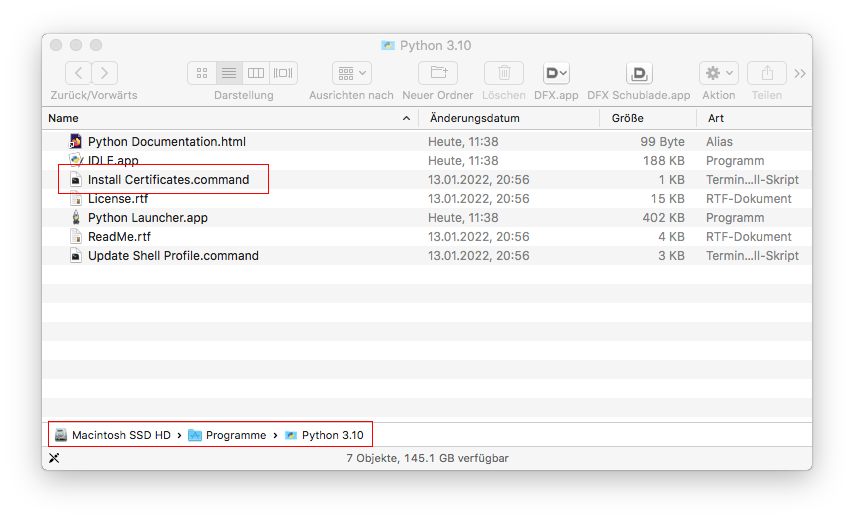
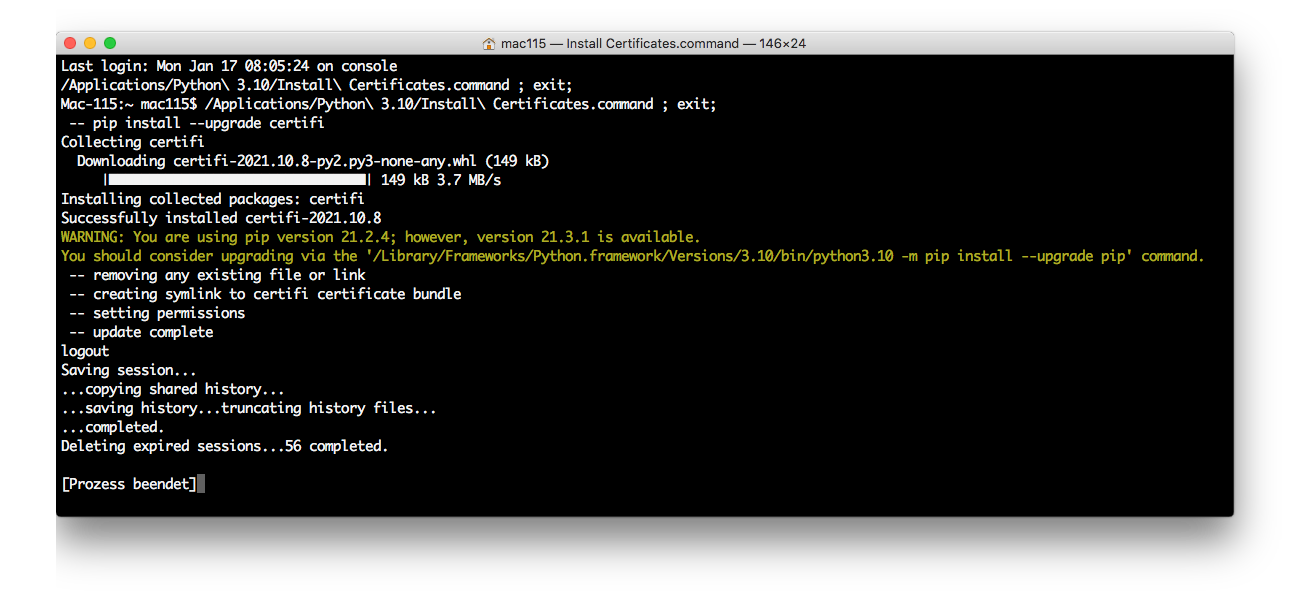
Linux
Auf modernen Linux Distributionen wie Ubuntu, Linux Mint, Fedora, Arch etc. ist Python vorinstalliert. Um herauszufinden, welche Version von Python du installiert hast, öffne eine Kommandozeile und tippe folgenden Befehl:
python --versionWenn die Ausgabe Python 2.7 ist, tippe ausserdem diesen Befehl:
python3 --versionErhältst du die Ausgabe Python 3.7.9 oder höher, perfekt. Dann hast du eine brauchbare Version von Python installiert. Falls dir gemeldet wird: Der Befehl 'python3' wurde nicht gefunden ..., dann ist Python 3 nicht auf deinem Rechner vorhanden.
Um dies zu ändern gibt es Duzende von Anleitungen im Web, die teilweise zum Ziel führen und manchmal nicht. Die meiner Meinung nach beste Methode ist die Installation von Python über das PPA (Personal Package Archives) Repository «deadsnakes»: https://launchpad.net/~deadsnakes/+archive/ubuntu/ppa
Füge das Repo dem System hinzu:
sudo add-apt-repository ppa:deadsnakes/ppaDann mache ein Update:
sudo apt-get updateFür die Installation einer spezifischen Version hänge dem Befehl, wie unten, das Suffix für die Version dran, z.B. python3.10:
sudo apt install python3.10Du kannst damit beliebig viele Versionen von Python nebeneinander installieren. Um eine spezifische Version aufzurufen, tippe:
python3.8 # Ruft Python 3.8 auf, wenn installiert
python3.10 # Ruft Python 3.10 auf, wenn installiert
etc.Um virtuelle Umgebungen zu nutzen musst du noch das für die Version spezifische venv Packet instalieren:
sudo apt-get install python3.10-dev python3.10-venvDas wärs. Mit diesen drei Anleitungen sollte es dir leicht fallen Python auf dem OS deiner Wahl zu installieren. Viel Erfolg!
Quellen
- Download-Seite für Python
- Linux Python Repo "deadsnakes"
- Anleitung zur Installation von Python mit dem "deadsnakes" Repo (englisch)
- Weitere Anleitung zur Installation von Python mit dem "deadsnakes" Repo (englisch)
- Stackoverflow Post zur Installation von Python Venv auf Linux (englisch)
- Ausführungsrichtlinien (Execution Policy) für PowerShell-Scripts über GPO setzen
Das könnte dich auch interessieren
Erstellen eines Django-Projektes
- 30. Januar 2021
Ein Django-Projekt zu erstellen ist nicht schwer und schnell erledigt. Dennoch besteht die Installation aus mehreren Schritten. In diesem Blog-Post habe ich diese festgehalten. Auf diese Weise kann ich ein neues Projekt schnell aufsetzen und mit der Arbeit an der eigentlichen Idee beginnen.